Key Highlights
- You can set your Google Calendar visibility to Public or Private
- If you make your Google calendar public, anyone can see it
- Users can also grant selected users access to their Google calendars
Whether you already regularly use Google Calendar or you’re just getting started, it’s useful to understand how to control the privacy settings for both your calendar as a whole and individual events. It’s crucial to understand how to modify your privacy settings if you use Google Calendar through an organization such as your place of employment or school.
In this article, we shared a step-by-step guide to setting your calendar to private so that others can’t see what you’ve done or are up to for the day. We also shared a guide for sharing specific calendar items with selected contacts.
Also Read | Google Maps Tips & Tricks: Here’s How To Check Air Quality Index In Your Area
Steps To Make Your Google Calendar Private
Step 1: On your computer, launch Google Calendar.
Step 2: On the left side of the screen, click on the “My calendars” section.
Step 3: Click the three dots in the top-right corner of the calendar you just chose after moving your cursor over it to adjust the sharing options.
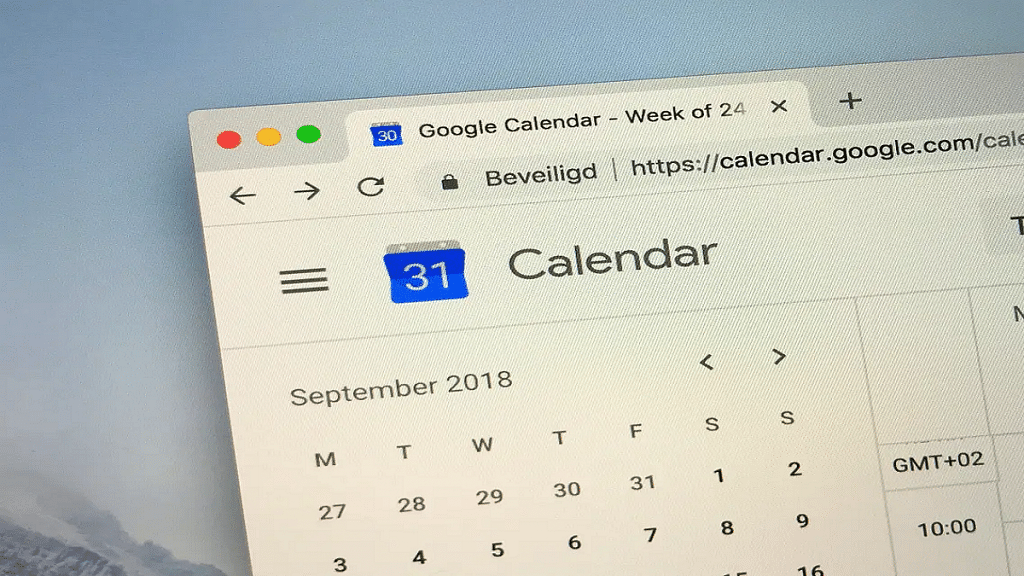
Step 4: Select the “Settings and sharing” option from the menu now.
Step 5: Then, in the left column, go to “Access permissions for events”.
Step 6: If it is checked, uncheck the “Make available to public” option.
Steps To Share Your Google Calendar With Specific People
Step 1: On your device, open Google Calendar.
Step 2: Locate the “My calendars” box on the left side, and then click the Down arrow to expand it.
Step 3: Next, click the “More” icon while still positioned over the calendar you want to share.
Step 4: After that, tap on the option “Settings and sharing”.
Step 5: Now, under the “Share with specific people” option, select “Add people”.
Step 6: Add a person’s email address now. You can also add the email address for the Google group as an alternative.
Step 7: Change their permission settings using the drop-down menu. And you are done.
Also Read | Want To Hide Unwanted Memories In Google Photos? Here’s The Trick
