One handy smartphone feature that practically all of us use when we want to share something with someone or simply preserve it for ourselves is the ability to capture screenshots. Sometimes, you might want to take a screenshot of a conversation or other content that doesn’t fit on one screen. For such occasions, you can take full-page screenshots to take longer screenshots.
Apple allows iPhone users to capture the entire pages as PDFs. The snapshot can be taken from a web page, a document, or even a lengthy email thread that spans more than the phone’s display. This is one of the best iPhone hacks that eliminates the necessity to take numerous screenshots to save the data. This is an in-built feature in iPhone and you do not have to install any apps.
How To Take Full Page Screenshots On Your iPhone
If you are trying to find a way to capture full page screenshot on your iPhone or iPad, here are the steps you should follow:
Step 1: Go to the website or chats you wish to capture on your iPhone or iPad.
Step 2: You can take a screenshot by pressing and holding both the side button and volume up buttons. You need to press the home button and the power button together on an iPhone 8 or earlier in order to snap a screenshot.
Step 3: Now, tap the image preview at the bottom left corner of your device.
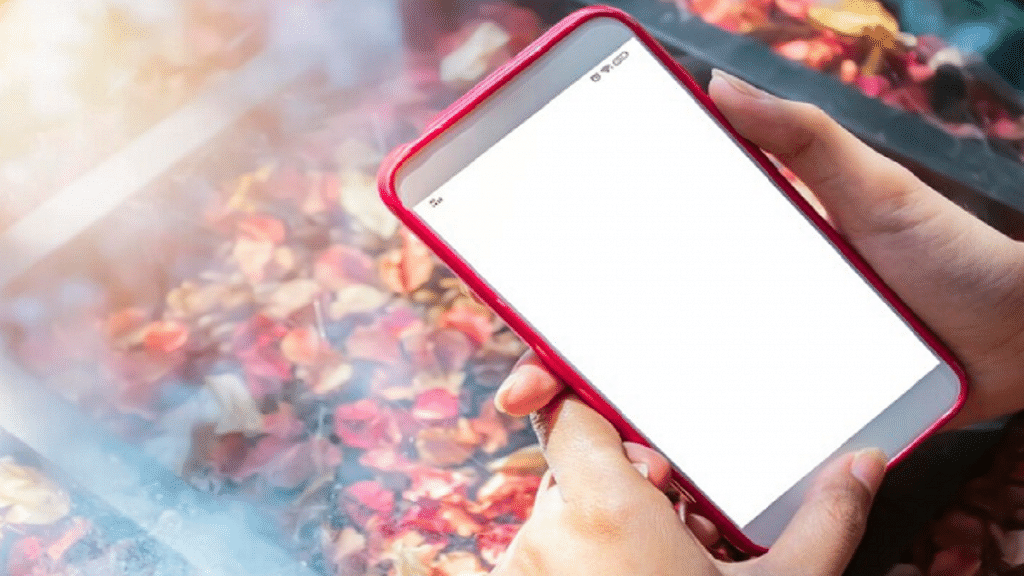
Step 4: Now, at the top right corner, tap on ‘Full Page’.
Step 5: Now you can select the content you want to capture by tapping the crop button in the top menu.
Step 6: You now have the option to directly share the screenshot with others or save it as a PDF.
Step 7: Tap the share button in the upper right corner and choose the contact to send the screenshot to.
Step 8: If you wish to save the screenshot, click ‘Save PDF to files’ after selecting ‘Done’ in the top left corner.
Step 9: After that, choose the location to save the file to and tap on ‘Save’.
