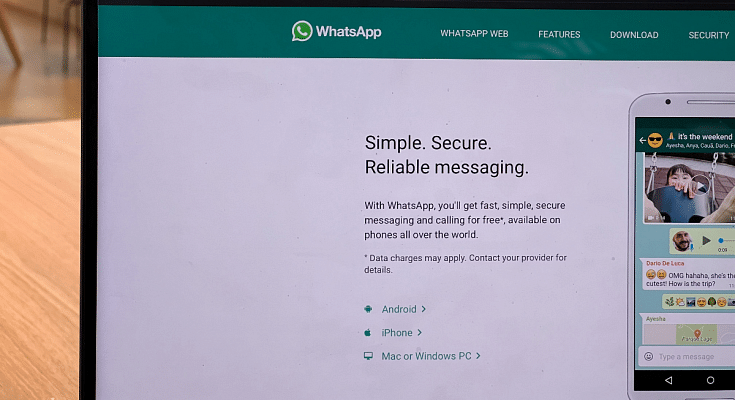Key Highlights
- WhatsApp web supports video and voice call feature
- Group video calling isn’t supported yet
- External audio output source, webcam required for video calling
WhatsApp is a great tool for instant messaging, specifically if we speak of a private messenger with the ability to make and receive voice and video calls. WhatsApp’s services are available across Android and iOS devices including smartphones and tablets. The Meta-owned instant messaging app’s desktop version is also widely popular amongst laptop and PC users.
WhatsApp Web offers the same level of privacy with texting and sharing media files like the Android and iOS versions. The company has consistently added the same set of features to the desktop version as the mobile app. While sending texts is primarily what the WhatsApp web was designed for, the constant demand for voice and video calling support finally was addressed in 2020.
Also Read: WhatsApp Web Tips And Tricks: How To Use Multiple WhatsApp Accounts On Laptops/PCs?
Now, WhatsApp Web users can also make video and voice calls using the application on their laptops and PCs. Similar to the WhatsApp mobile app, the video and voice call feature on the desktop version is end-to-end encrypted. This makes virtual conversations secure and private. This article is centred around the steps with which you can easily make or receive video and voice calls on WhatsApp web.
Also Read: Best WhatsApp Status Apps To Download And Use On Android, iOS
Steps To Make Or Receive Video Calls Using WhatsApp Web Desktop Version On Windows Laptops, PCs
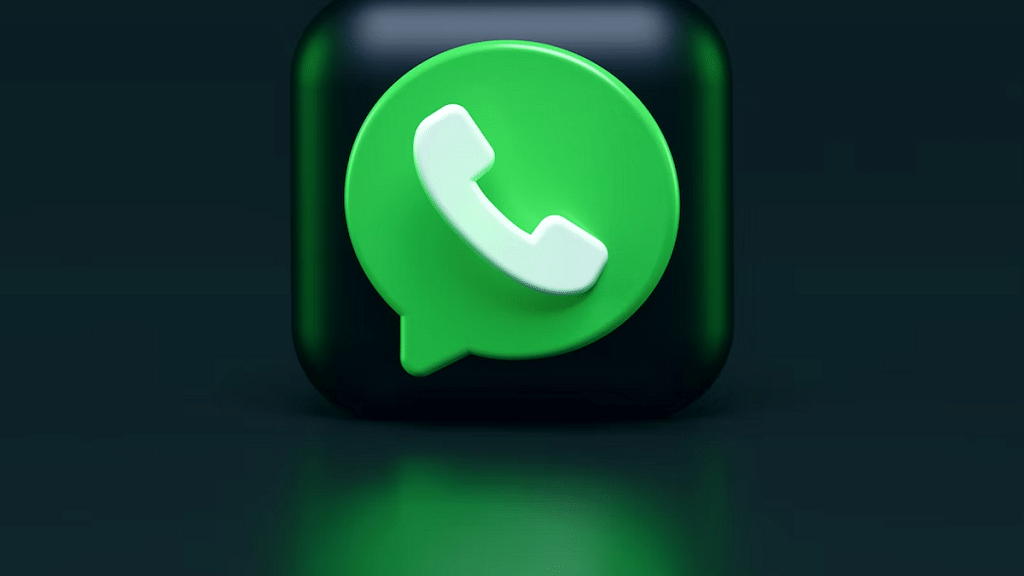
In order to make or receive WhatsApp web video calls, you would need a PC or laptop running on Windows 10 64-bit version 1903 and above OS. Also, a webcam (integrated or external) would be required. Do note that WhatsApp Web only supports video calling to a single user. Group video calling feature is yet to be released.
Step 1: Launch the WhatsApp web application in any web browser on your laptop or PC.
Step 2: Make sure the laptop/PC is connected to the internet
Step 3: Allow access to the computer’s microphone and camera
Step 4: Ensure the audio output device, microphone, and camera connected to the PC/laptop is working fine.
Step 5: Open the individual chat
Step 6: Tap on the video call icon
Also Read: Accidentally Deleted WhatsApp Message: Here’s How To Retrieve WhatsApp Deleted For Everyone Messages
How To Answer Video Calls In WhatsApp Web
Step 1: You’ll receive a notification for incoming video call
Step 2: To answer, click on Accept
Step 3: If you wish to reject the incoming video call, tap on Reject
Also Read: How To Upload WhatsApp Status In High Quality (Images, Videos) On Android, iOS?