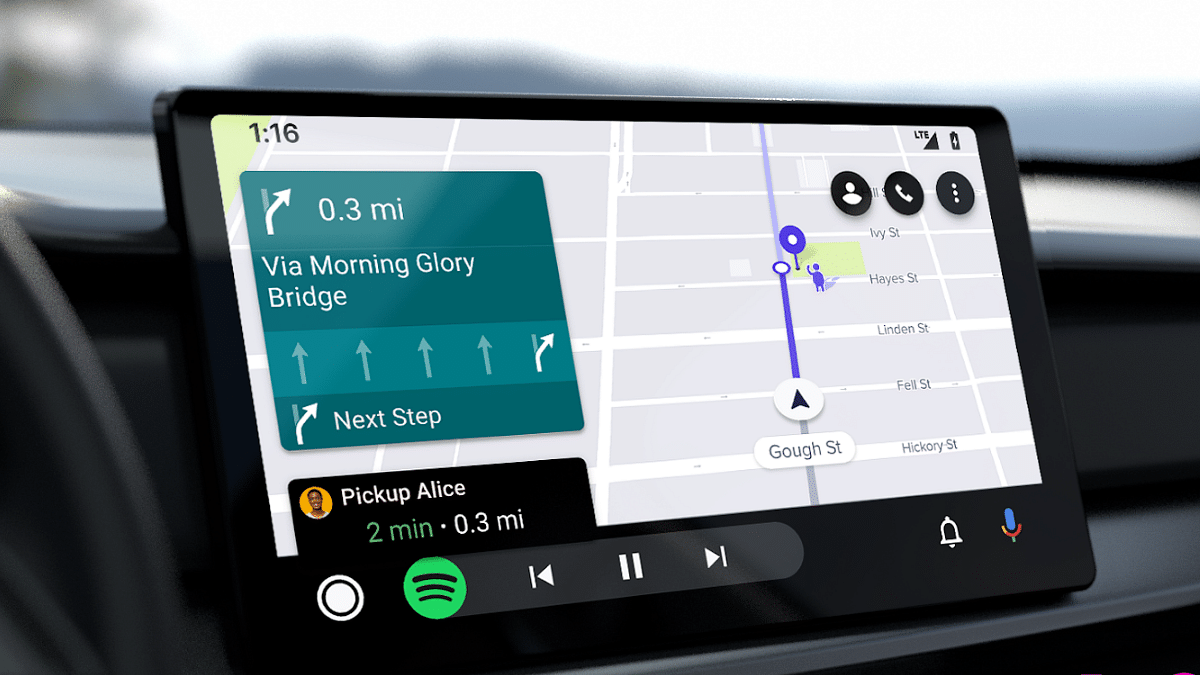Hitting the road with your trusty Android Auto setup is a convenient way to navigate, listen to music, and stay connected while driving. But what happens when Android Auto suddenly stops working? Don’t panic! Here are some troubleshooting tips to get you back on track:
Also Read: Android Auto Galaxy AI-Powered Features For Galaxy S24 Series: What Are The Benefits?
1. Check the Basics:
- Restart your phone and car: Sometimes a simple reboot can fix minor glitches.
- Ensure a secure connection: Use a high-quality USB cable (ideally under 1 meter) and avoid hubs or extensions. For wireless connections, double-check Bluetooth and Wi-Fi settings.
- Update software: Keep your phone, Android Auto app, and car infotainment system updated to the latest versions.
Also Read: Living Smarter: Home Automation Trends And Global Tech Leaders Of 2024
2. App-Specific Issues:
- Force stop and restart the Android Auto app: Go to Settings > Apps > Android Auto > Force Stop, then relaunch the app.
- Clear app cache and data: This can sometimes resolve corrupted data issues. Go to Settings > Apps > Android Auto > Storage & cache > Clear cache/Clear storage.
- Reinstall the Android Auto app: If the above steps fail, uninstall and reinstall the app.
Also Read: Uber EV Auto Rickshaw Services Begins In Ayodhya: Full Details
3. Car Compatibility:
- Verify car compatibility: Not all cars support Android Auto. Check your car’s manual or manufacturer’s website for confirmation.
- Consult your car’s manual: Look for troubleshooting steps specific to your car’s infotainment system.
- Restart the infotainment system: Some systems require a manual restart to refresh the connection. Refer to your car’s manual for instructions.
Also Read: YouTube Music: How To Enable Auto-Add Songs To Your Last Playlist
4. Additional Tips:
- Forget and re-pair Bluetooth connection: If using wireless Android Auto, forget the Bluetooth connection on both your phone and car, then re-pair them.
- Check for app permissions: Ensure Android Auto has all necessary permissions, like location and storage access.
- Report the issue: If none of these tips work, report the issue to Google through the Android Auto app or online support forum.
Also Read: Google Android Auto Smart AI Features: Enhanced And Improved Driving Safety
Remember, these are general troubleshooting steps. Specific solutions might vary depending on your phone, car model, and encountered issue.