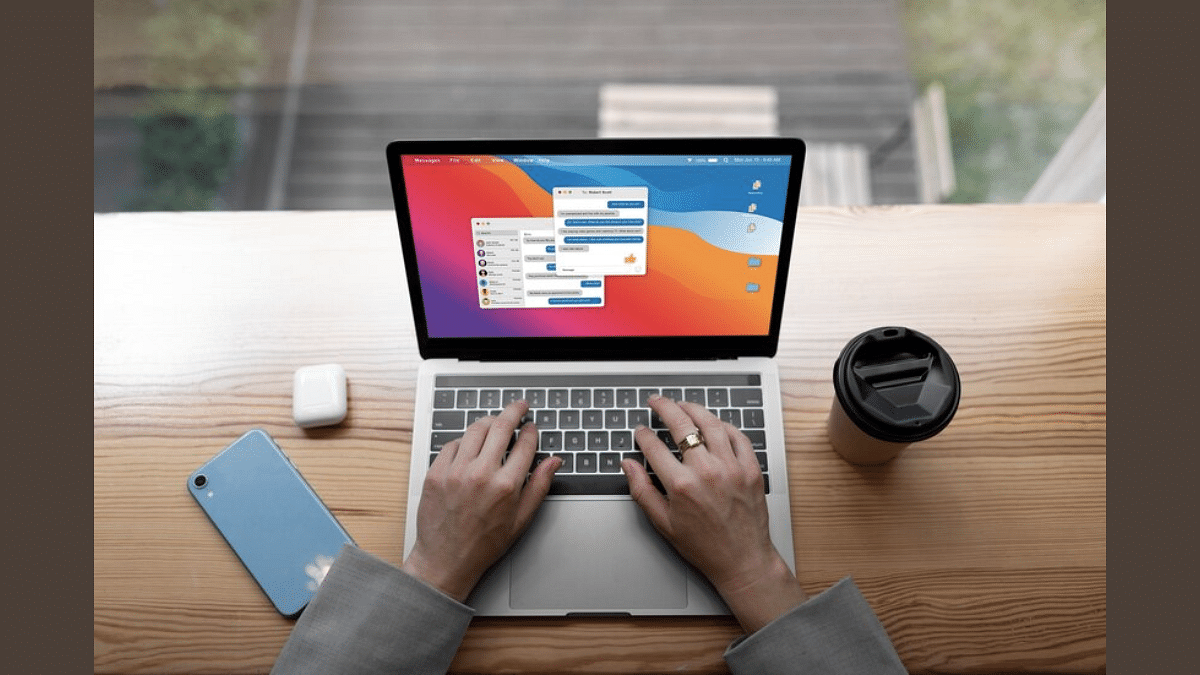Key Highlights
- Gmail email address can be updated in later stages
- Steps can be performed on both mobile and desktop Gmail apps
- Verification must to change and update an email address
If you are an active internet user, you must be aware that almost all apps and online portals require an email address for registration and activation of different services. In fact, it wouldn’t be wrong to say that an email address is indeed a digital imprint of an individual allowing other users to connect with just a few taps on the screen. While there are multiple email service providers globally, Google is on top with Gmail. Google allows users to setup their own email address while an account is being created. This email ID is what helps others to identify your Google Account directly. Also, you can log into different Google services using the same email address. If for some reason, you would wish to change or update your email address in the future, there is a provision to do so. The steps are mentioned below:
For the tech geeks, stay updated with the latest cutting-edge gadgets in the market, exclusive tech updates, gadget reviews, and more right on your phone’s screen. Join Giznext’s WhatsApp channel and receive the industry-first tech update.
Also Read: ChatGPT Search Quick Hacks: How To Use ChatGPT As Default Search Engine In Google Chrome
How To Change Google Account’s Email Address?
Before you proceed with any steps, you have to ensure that the option to edit or update the email address is available for specified account. The steps for the same are below:
Step 1: Unlock your smartphone (Android) and launch the Settings app
Step 2: Scroll down to the Google menu
Step 3: Tap on ‘Your Name’ and select ‘Manage your Google Account’.
Step 4: Locate the Personal info tab on the top and click on it
Step 5: Now, tap on the “Contact Info” option and then select “Email” option
Step 6: Select the “Google Account email” menu. If this setting is greyed out, it means you won’t be able to change the email address. (only email address ending with @gmail will be allowed to change or update)
Step 7: If this is a work or school email, ask the administrator for the same.
Step 8: Now, click on the Edit (pencil icon) next to the email address
Step 9: Type in the new email address that you wish to update. Ensure the new email address is not already taken by other user.
Step 10: Follow the on-screen steps and wait for verification link on your new email ID.
Step 11: Verify the link to update the new email address for your Google account.