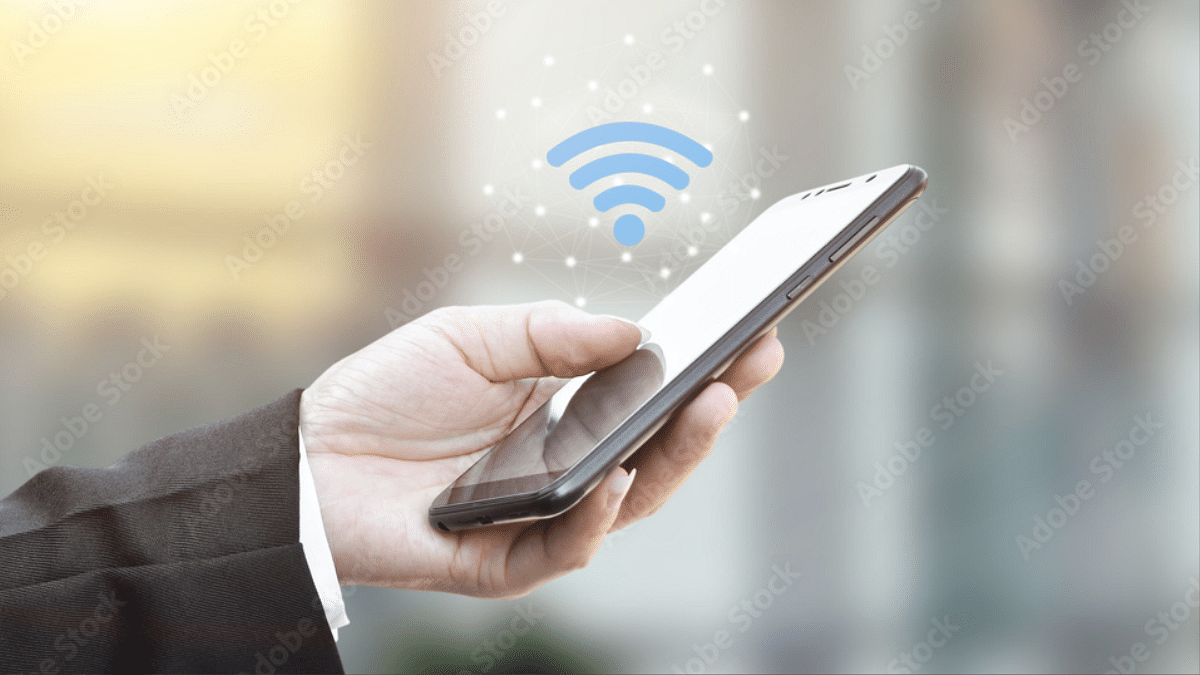Key Highlights
- Multiple devices can be connected with a single Wi-Fi network
- Option to check Wi-Fi password available on Android OS
- Latest Android OS version offers a simplified process
Android OS is the most potent mobile operating systems powering modern smartphones, tablets, and even other gadgets. With an Android smartphone, you can now get done with endless tasks moving away from basic calling and messaging. Internet connectivity has proved to be the game changer for mobile phones. And thanks to the technology upgrades, faster internet speeds can now be achieved with smartphones when connected to a Wi-Fi or high-speed 4G/ 5G mobile networks. If you wish to know the steps to share or check the Wi-Fi password on your Android smartphone or tablet, then this quick guide is what you need to go through.
For the tech geeks, stay updated with the latest cutting-edge gadgets in the market, exclusive tech updates, gadget reviews, and more right on your phone’s screen. Join Giznext’s WhatsApp channel and receive the industry-first tech update.
Also Read: ChatGPT Search Quick Hacks: How To Use ChatGPT As Default Search Engine In Google Chrome
How To Check And Share Wi-Fi Password Using Any Android Smartphone/ Tablet
To get done with checking Wi-Fi password using any Android smartphone, you need to first ensure the OS version of your device is the latest. The newer Android versions offer a simplified process to check the Wi-Fi internet password.
Step 1: Unlock your Android smartphone and scroll down the notification bar
Step 2: Tap on the Wi-Fi icon. You can also visit the Setting menu and launch the Wi-Fi option
Step 3: If you are already connected to a network, simply tap on the “i” button in front it. Or else, connect to a network first and then hit the “i” tab.
Step 4: You will see three different options, “Disconnect”, “Forget”, and “Share”.
Step 5: Click on Share
Step 6: You will be prompted to unlock the device using fingerprint or pattern/pin passwords.
Step 7: Once the Step 6 is performed, a new tab will open up showing the QR code which any other user can scan on their device to get connected to the same Wi-Fi network.
Step 8: You will also be able to see the Wi-Fi password on the top.
Step 9: Share the Wi-Fi password or the scan code with desired users and you are all set.