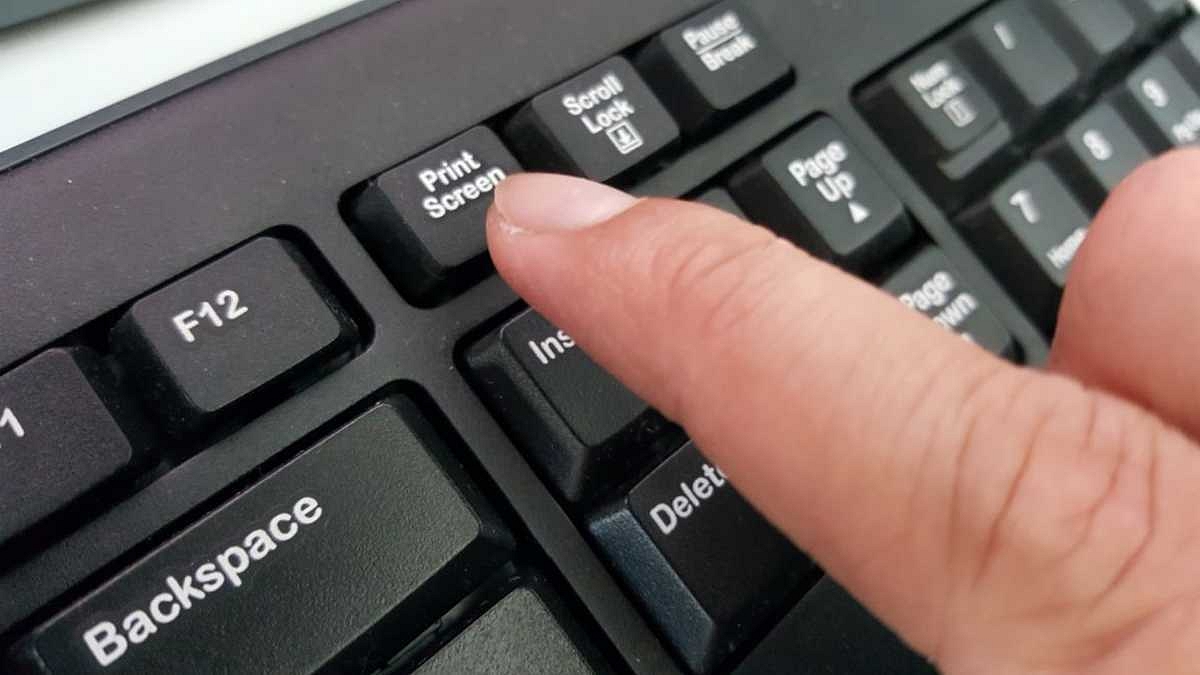Gadgets such as laptops and smartphones have made it easy for the masses to store documents. You can save files in different formats on your laptop’s internal storage that you can access whenever required. The current generation has made a major shift towards digital platforms with the majority of the professional work being done via online portals.
While downloading or saving a necessary file/document might be the first approach for most of the users, it might not the option at some cases. Grabbing a screenshot from a laptop will be an easy workaround in such scenarios. Thanks to smartphones, users nowadays are more familiar with grabbing screenshots.
But the option to capture a screenshot via laptops and PCs has been present for a long. You can use different key combinations on a Windows laptop to capture a screenshot. Also, you can use dedicated built-in tools to capture a screenshot on laptops. This article lists all the easy tricks that will let you take a screenshot from laptops and PCs.
How To Take Screenshots Using Laptops And PCs?
Step 1: The old-school Print Screen key method. This is the easiest way to capture screenshots on laptops and PCs. Do note that using the Print Screen option will capture the entire screen and not just a specific portion.
However, you can edit the screenshot later using MS Paint or other supported software. Notably, once you use the Print Screen key to capture a screen from the laptop it will be saved into the clipboard and not in the device’s onboard storage. You will have to paste the captured screenshot into MS Paint and other such apps to save it on your laptop or PC.
Step 2: If you need to take a screenshot of a single page or window on your laptop or PC, you would need to use the Alt+ Print Screen key combination. Once you press and hold both these keys simultaneously, the screenshot of the selected page will be copied to the clipboard. After copying the screenshot of the web page or document from the laptop, you will need to paste and save it using another supported application.
Step 3: You can also use the Windows + Print Screen key combination if you want to capture a screenshot of an entire page from your laptop. This method saves the screenshot directly into the laptop’s onboard memory as an image file. You won’t require to perform additional steps to save the screenshot.
Step 4: Another keyboard shortcut combination to capture an entire page’s screenshot on a laptop is Windows + Alt + Print Screen. Likewise, in the above step, the captured screenshot will be saved directly into the laptop’s storage.
Step 5: Dedicated screenshot tool such as Snip & Sketch tool in laptops is another easy method. Using a snippet tool on laptops and PCs will not only let you capture a screenshot but also crop and edit as per requirements.
For more such tips and tricks articles, you can also follow GizNext Tech Enthusiast Telegram group and GizNext Tech Enthusiast WhatsApp group.