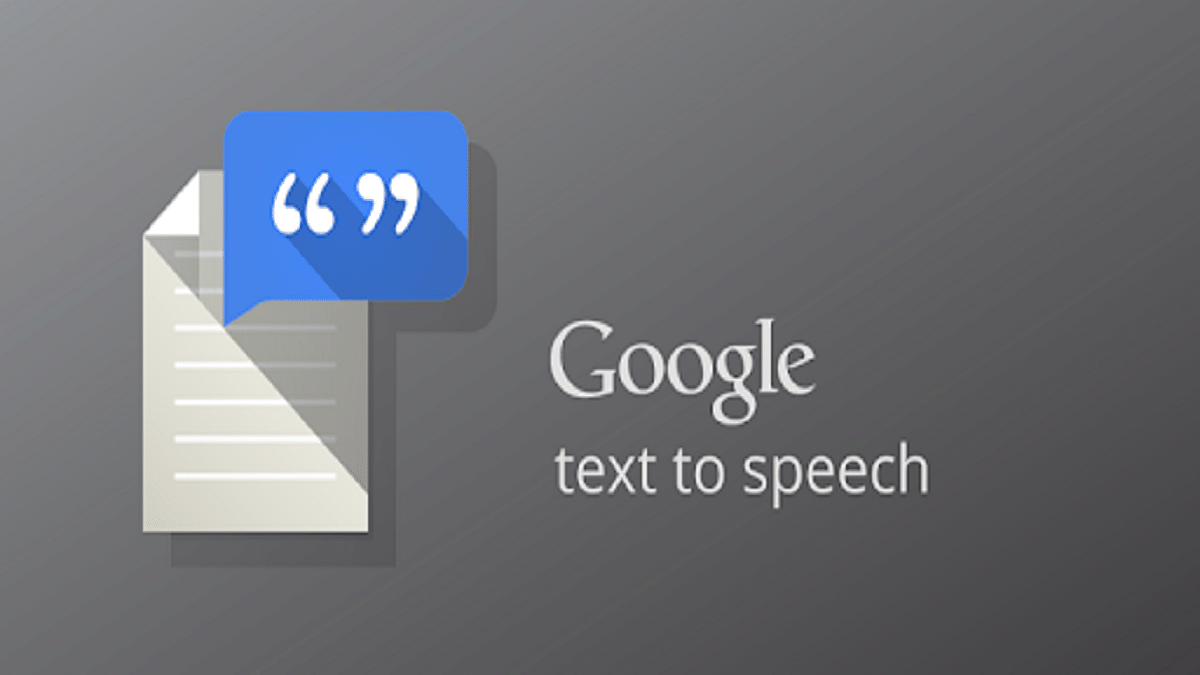Android devices come with numerous useful features. One of the most useful ones is Google text-to-speech. Many of us use this well-known productivity hack to write sentences more swiftly and easily. This screen reader app was made specifically for the Android operating system by Google.
Once you enable this feature, it can be used by different apps such as Google Play Books, Google Translate, and many other apps available in the Play Store. So, if you haven’t already enabled it, do so right away.
This article shows how to enable and use Android’s Google text-to-speech feature so that texts are read aloud to you. It contains details about managing the language as well as the voice used for reading text aloud.
How To Enable Google Text-To-Speech
You should first enable Google text-to-speech before using it. It is already enabled on many Android smartphones. Follow the below-mentioned steps to enable this feature:
Step 1: Open ‘Settings’ on your Android phone.
Step 2: Click ‘General’.
Step 3: Go to ‘Language & Input’.
Step 4: At the bottom of the screen, tap on the ‘Text-to-speech’ output.
Step 5: Then, you will see ‘Preferred Engine’ at the top of the screen.
Step 6: Select the ‘Google text to speech’ engine as the preferred one.
How To Use Google Text-To-Speech On Android
Step 1: Swipe down from the top of the phone, then click the gear icon to open the device’s ‘Settings’.
Step 2: In the Settings menu, click ‘Accessibility’.
Step 3: Now, tap ‘Select to Speak’.
Step 4: Tap the Select to Speak toggle switch to turn it on.
Step 5: To enable this function on your mobile phone, tap OK to confirm the permissions that are required.
Step 6: Tap the ‘Select to Speak’ icon in the bottom-right corner of any app that is open on your phone. It’s either a speech bubble or a person-shaped icon, depending on the version of Android.
Step 7: Tap the Play icon. The phone reads whatever you see from the top of the screen down. Simply highlight the text you wish to read aloud, then hit the ‘Select to Speak’ icon.
Step 8: Tap Stop to end playback. And you are all done.