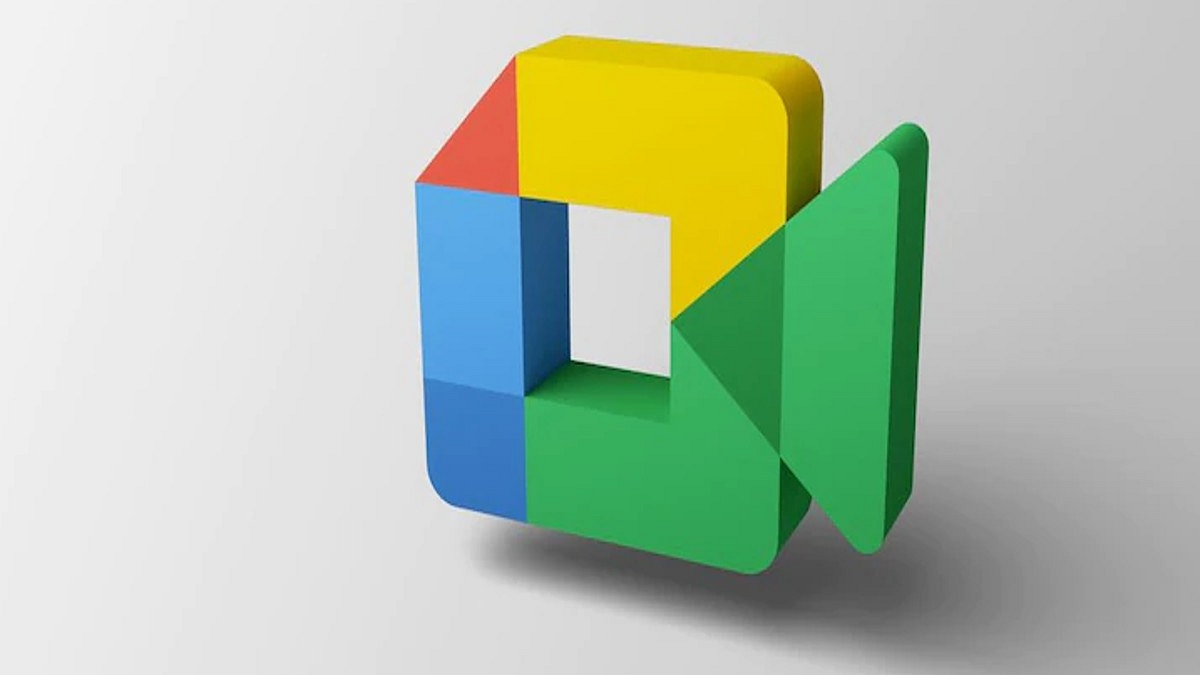The need for online video conferencing tools and applications skyrocketed in the last few years. Specifically with the pandemic situation due to the COVID-19 outbreak which restricted outdoor meetings and gatherings. Most industries and organizations routed to the remote working module. Tools and applications such as Google Meet, Microsoft Teams, and Zoom are some of those applications that have been helping the team members globally with online video conferencing.
Google Meet is currently amongst the most commonly used applications for video conferencing. It is loaded with user-friendly features that improve the user experience with group video calls. This application has wide compatibility with mobile devices as well as laptops/ PCs. A dedicated app has been made available by Google for Android and iOS users.
Desktop users also need to manually download Google Meet on their respective devices for online conferences. And to use its services, you would initially need to create a profile. The display name is one important factor that helps members in a meeting to know who all are attending the online conference.
We earlier helped you with the steps to download and use the Google Meet application on your laptops and PCs. In this article, we will be guiding you with the procedure to change the name on Google Meet using the desktop version on any laptop or PC. Read on the steps below:
What Is The Procedure To Change Google Meet Name On Laptop/ PC?
It might be a bit tricky procedure to update or change your name on the Google Meet application using a Laptop or PC. This is due to the fact this application comes void of any dedicated tab or settings that let you change the display name on the Google Meet application. You can perform the following workaround to get it done.
Step 1: Open any web browser on your respective laptop or PC.
Step 2: In the address bar, type www.myaccount.google.com. You can also directly open the Google Account settings from the browser.
Step 3: Locate the Personal Info tab placed on the upper left corner of the account settings page.
Step 4: Go to the Basic Info section.
Step 5: Tap on the “Name” option.
Step 6: Enter your first and last name.
Step 7: Click on Save to confirm the changes.
Once the changes are saved the updated name will be displayed across all your Google services including Google Meet.