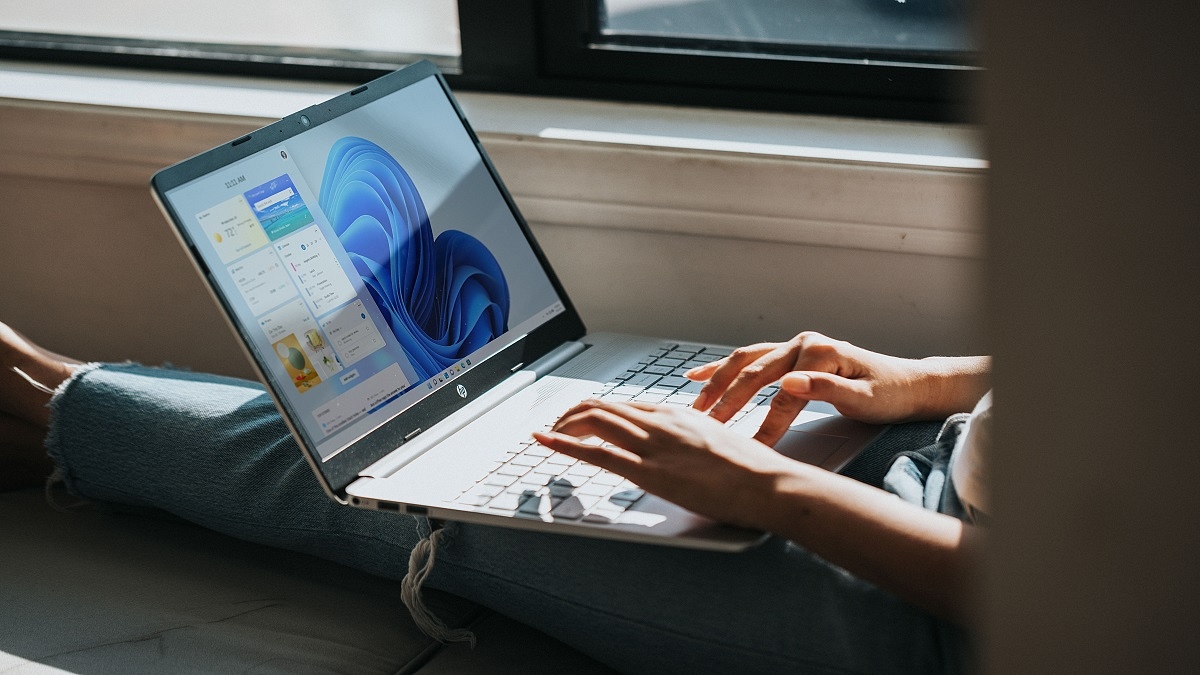When you start Windows 11, the first thing that will appear once your computer powers up is the Lock Screen. Before you sign in, you will see the splash screen which includes the date, time, notifications, and background image. However, not everyone wants a lock screen every time they boot up their PC. Therefore, if you’re one of those Windows users who doesn’t like the lock screen, you can fully disable it. How? We will find out here.
Steps To Disable The Lock Screen Via Group Policy
Step 1: Launch the Run command on your system by pressing the Window Key + R.
Step 2: Type gpedit.msc and hit the enter key to open the Group Policy Editor.
Step 3: Go to the panel on the left. Navigate to Computer Configuration, then Administrative Templates. Go to the Control Panel and click Personalization.
Step 4: Double-click on the ‘Do not display the lock screen’ option.
Step 5: The option’s detailed settings will be displayed in a new window. By default, the enabled option will be turned on. This means that the lock screen is active.
Step 6: Tap on the Disabled Radio button to disable the lock screen on your system.
Step 7: Click on the Apply button and then OK to finalize the changes.
Step 8: Restart your system. You will see that there is no lock screen and you access the login screen right away.
How To Disable The Lock Screen Using The Registry On Windows 11
Step 1: Hit the Windows key, type ragedit, and click the top result.
Step 2: Once the Registry Editor opens, paste the path ‘Computer\HKEY_LOCAL_MACHINE\SOFTWARE\Policies\Microsoft\Windows’ in the text input area and then hit the enter key.
Step 3: Then, right-click the Windows key and select New > Key, and name it Personalization.
Step 4: Now, right-click the Personalization key you just created and select New > DWORD (32-bit) Value.
Step 5: Hit Enter after naming the DWORD value as NoLockScreen.
Step 6: Double-click on the NoLockScreen value and set the Value Data to 1. Keep the base hexadecimal.
Step 7: To make modifications and restart your system, click OK. The lock screen won’t appear when your computer starts up.
If you followed the instructions correctly when your computer powers up again, the Lock Screen will be skipped and you’ll only see the sign-in screen.