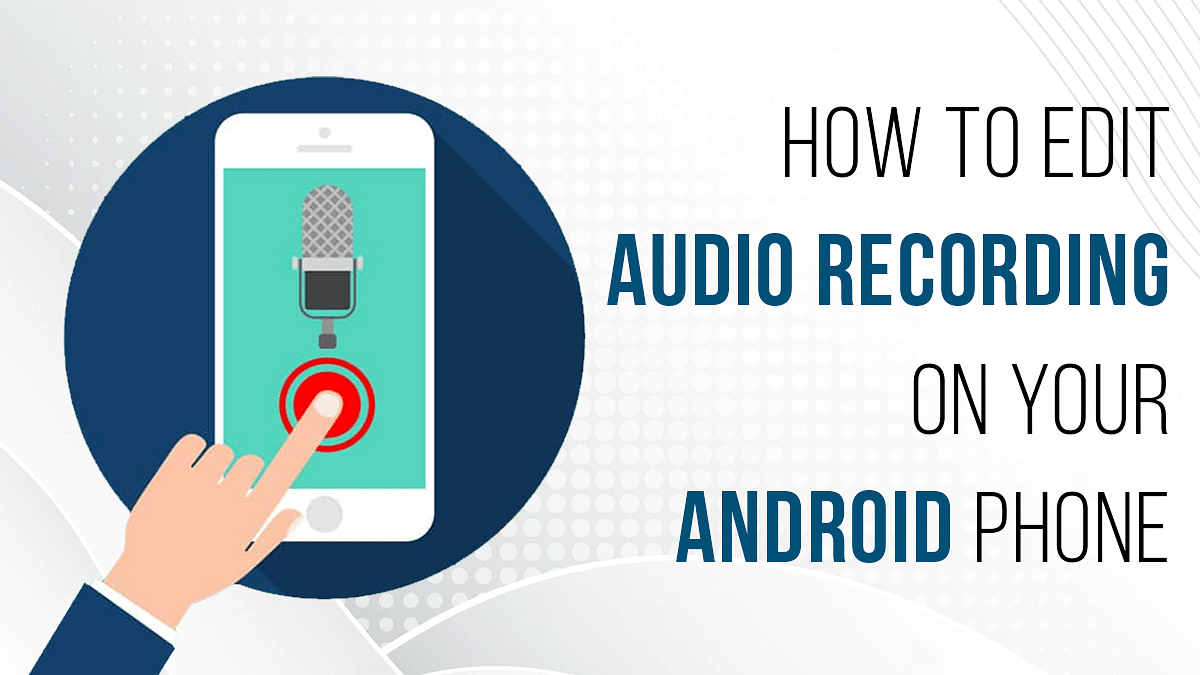Key Highlights
- It’s a great convenience to be able to capture audio on your phone
- Android phones are incredibly practical and already have a microphone and audio recorder pre-installed
- You must choose the type of editing features you require before you can find the best software for editing audio on your phone
Being able to record audio on your mobile phone is a wonderful convenience. Knowing how to record audio on an Android phone can be incredibly helpful, whether you’re using it to record an important story or your newest song.
Now, editing audio recordings on your Android phone requires the use of a third-party app. This is so because not all Android phones have the option of cropping audio recordings yet. Renaming the audio recording is possible on your phone, and you can also change the playback speed of the audio recording via the audio recorder app on your phone. In this article, we will look at the various ways to edit the audio recording on your Android mobile phone.
Also Read: Audio Not Playing With Recorded Videos On Realme Phones? Here’s The Fix
Editing the Audio Recording: Cropping
There is a simple way to check if your phone allows you to crop the length of the audio recording or not. If it has no such feature, you will have to download a third-party app.
Also Read: WhatsApp TV: How To Use WhatsApp On Smart TV For Messaging, Video Calling
Default Recording App
Here is how you crop an audio recording on your Android phone:
Step 1: Open the default voice recording app on your phone.
Step 2: Record a new voice note or choose a previously recorded audio recording.
Step 3: Click on it so that it plays.
Step 4: Click on the button at the top right corner of the phone screen.
Step 5: From the drop-down menu, select the crop option.
Step 6: The audio recording will be opened, and ready to be cropped as per your requirement.
Step 7: After trimming the recording, click Save.
Also Read: Stop Call Recording Announcement On Realme Smartphones: Here’s How
On Google Pixel
If you have a Pixel phone, you can easily crop the length of your audio recording. The Pixel 4 model allows the users to transcribe the audio content even without an internet connection. The user can search for important parts in a recording through the transcribed text. Google takes this a step further with the Pixel 5, which includes the crop audio recording feature on the phone.
This is better than other Android phones, and you do not have to listen to the audio to crop it. You can simply select the transcribed contact you want to remove, and the respective audio part will be deleted. Follow the following steps to cut audio recording on Pixel phones:
Step 1: Open the audio recorder app.
Step 2: Choose the recording you want to cut.
Step 3: Open the transcript and select the sentence you want to crop out.
Step 4: Tap on Remove, and it is done!
You can also crop a certain sentence out of the recording so that it becomes a separate audio clip feasible for sharing. The app also helps the user mark important parts and phrases in the transcript generated in longer audio.
Also Read: How To Turn Off Call Recording Announcement In Vivo Smartphone
Via Third-Party Apps
The best part about having an Android phone is that anything is possible if you have the right apps installed on your phone. There are multiple apps to choose from that work similarly but offer different services. You can choose any such audio editing app from the Google Play Store based on reviews and specifications. Here is how you can take advantage of third-party apps for cropping audio recordings:
Step 1: Go to the Google Play Store and select the app you want to download.
Step 2: Install it and open it.
Step 3: It will ask for access to your storage. Grant permission.
Step 4: Upload the respective audio recording that you want to crop.
Step 5: Select the crop option in the app. Crop the duration of the audio you want to keep.
Step 6: Save the audio recording to your device.
Step 7: You can also rename the audio recording to make finding it easier.
Also Read: Best Government Apps Offering AI Chatbot Support
Editing The Audio Recording: Renaming
Renaming the audio recording can be done in two different ways. The best part about renaming an audio recording is that you do not need to download a separate app on your phone for it. You can either rename the recording on the voice recorder app itself or via the file manager.
Renaming Via The Voice Recorder
This is something you do not even need a guide for. But if you want to know the steps, here is how you do it:
Step 1: Open the voice recording app on your phone.
Step 2: Select the audio recording you want to rename.
Step 3: Tap the button on the top right corner of the phone screen.
Step 4: From the drop-down menu which will appear, choose the Rename option.
Step 5: Name the audio clip and click OK or Done.
Step 6: The app will automatically save the new name of that audio recording.
Also Read: WhatsApp Hacks: How To Send WhatsApp Images In High Resolution As Document On iPhones?
Renaming Via The File Manager
Here is how you can rename the audio recording by using the file manager app on your phone:
Step 1: Open the File Manager app.
Step 2: Go to Documents.
Step 3: Select the Recordings folder.
Step 4: Select the Voice Recordings folder from the Recordings folder.
Also Read: Want To Install Jio TV On Your Smartphone? Here’s The Step-By-Step Guide
Step 5: Select the audio you want to rename from the list of audios that appear.
Step 6: Long press on the audio to select it or tap on the three-dot icon appearing on the right of the screen in front of the audio.
Step 7: A drop-down menu will appear—select Rename.
Step 8: Change the name.
Step 9: Click OK or Done.
Also Read: Here’s How To Hard Reset / Factory Reset Realme Smartphones
Conclusion
Whether you use the phone’s default app or third-party app, there are many ways in which you can successfully edit an audio recording on your Android phone. The recorder app also works offline without an internet connection.
Also Read: Instagram Reel: How To Create And Share Instagram Reel Videos Using Templates On Android, iOS