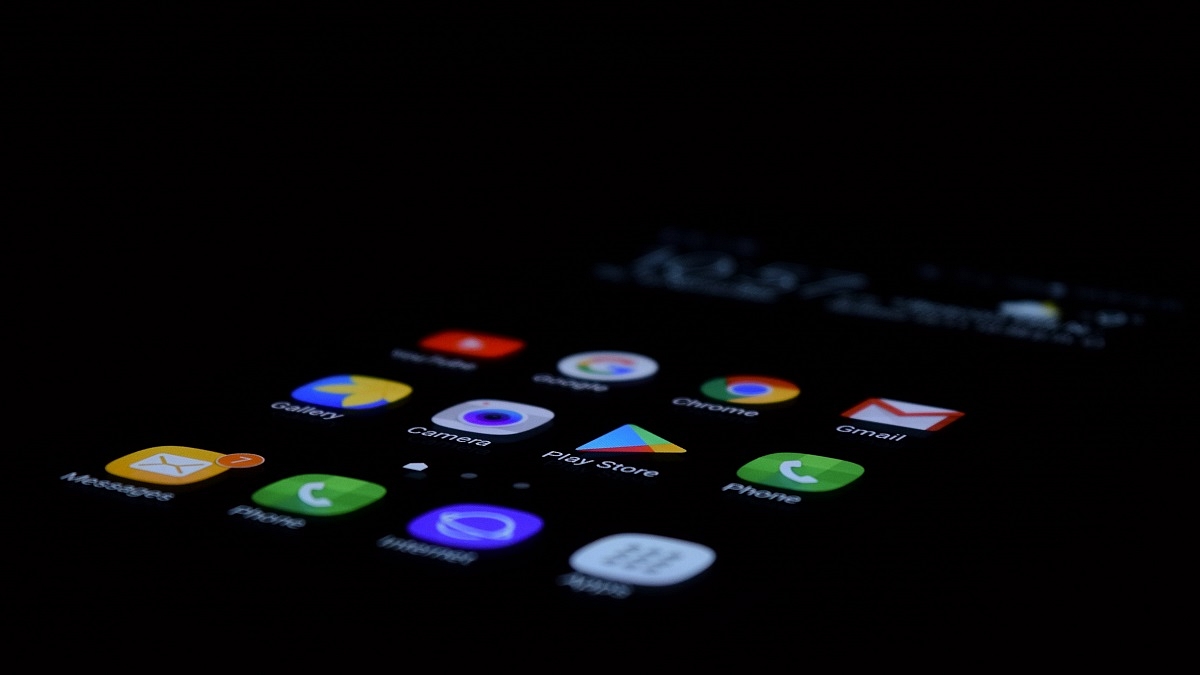Key Highlights
- Passwords on Google Play prevent accidental purchases and unauthorized access
- Securing your account is crucial for lost or stolen devices
- Parental controls restrict access to inappropriate apps for a safer smartphone experience
There are a lot of reasons you will want a password on the Google Play Store. For one, you don’t want your children or a family member to waste money on an app or game that you’ll never use or play. Second, you don’t want someone using your Google account to buy music, applications, or movies if your device is lost or stolen.
There are also certain 18+ apps that aren’t appropriate for kids. Despite the warning, anyone can download any app by default. If you are concerned about your child having access to a smartphone, you can create a lock to prevent these apps from being accessed or installed. All you have to do is set up parental control. How can you do that? Let’s have a look:
Steps To Set Parental Lock On Google Play Store
Setting up Parental Controls on your device prevents users from downloading or purchasing anything from the Google Play Store. It’s secured with a password that you’ll have to create throughout the setup process. Once the password has been entered, the user will be able to install or purchase an app. To find out how to enable Parental controls, follow the steps below:
Step 1: Go to the Google Play Store application on your Android smartphone.
Step 2: Tap on the Menu option located at the top left of your screen.
Step 3: Click on the Settings option.
Step 4: In the Google Play Store Setting window, tap on the Parental Control option and turn it on.
Step 5: Once you turn it on, you will be asked to set a security pin. Enter the pin number to change the settings and then press Ok.
Step 6: Now, you have to set the restrictions for the device.
You never know when your device will get in the wrong hands and an unwanted purchase is made. Make sure you are safe and protected from unwanted purchases. By following the above-mentioned steps, you can easily set the parental lock on the Play Store to keep your important data safe.
Also Read | Google’s Latest Math Solver App ‘Photomath’ Hits Play Store: Key Features