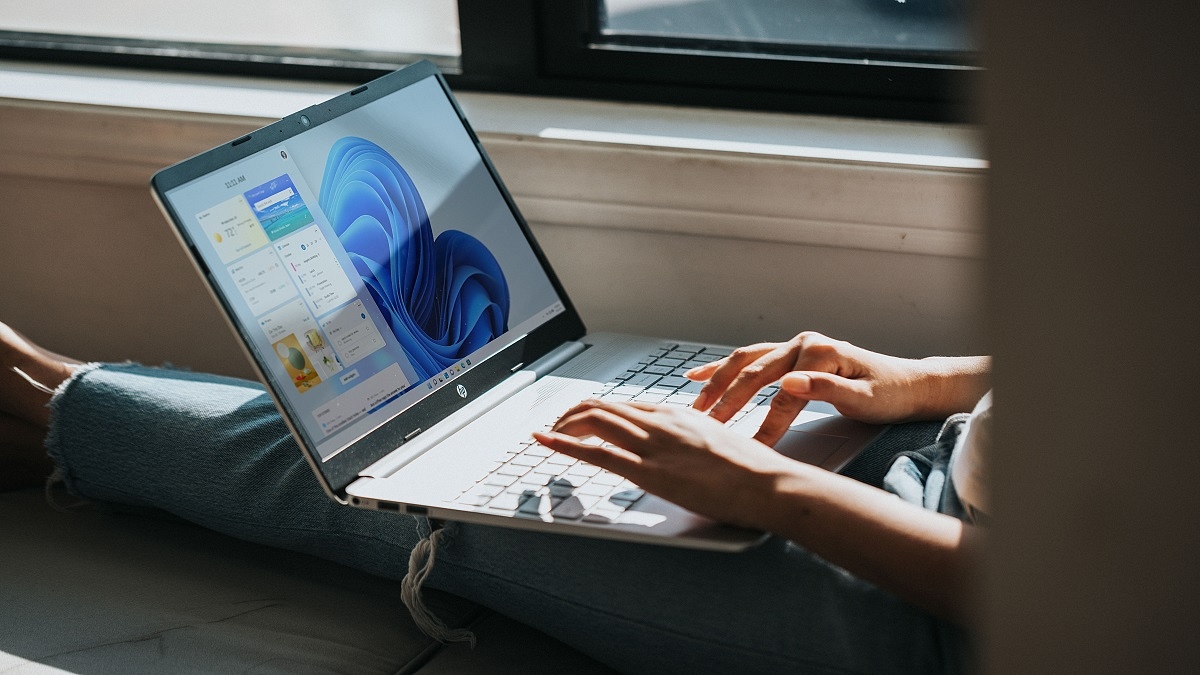Key Highlights
- Windows 11 users can set up the speech recognition feature
- The features help you to dictate commands and text
- Users can press the Window key +H and dictate whatever they want to write
The voice typing experience in Windows 11 is without a doubt one of the coolest new features of the operating system. It is seamless, accurate, and pleasantly proficient. Microsoft’s online Speech Services appear to have undergone significant improvement. Therefore, follow the simple instructions below if you wish to enable and use voice typing on Windows 11. Let’s start now. Also Read | Worried About Laptop Privacy: Best Windows Laptop With Fingerprint Reader Biometrics
How To Start Voice Typing In Windows 11
Step 1: A search box, text field, the Notepad app, or a Microsoft Word document are all places where you can insert text. Press the Windows key and H.
Step 2: When you first use the tool, you’ll see a notice; click the microphone button to begin typing. When voice typing is in use, the button will turn blue.
Step 3: Up until you press the Windows key + H or click the microphone button again, voice typing will transcribe whatever you say into text. Press Windows + Alt + H to focus on the window or area where you are using voice typing.
Also Read | Best Gaming Laptops Under Rs. 50,000
Step 4: Search engines, the address bar of your browser, and search features on websites like this one are all places where you can use voice typing.
Step 5: Click the Launcher’s Options button to see the tool’s settings. If you want the Voice typing launcher to appear anytime you click in a text box or on a document, toggle it on.
Step 6: To have the tool automatically punctuate your text as you talk, flip the Auto punctuation setting on. According to standard grammatical standards and the length of any pauses in your voice typing, it will add commas, full stops, and other punctuation marks.
If this doesn’t work, it’s possible that your computer’s settings are controlled by another party (such as an administrator or IT department), in which case you’ll need to get in touch with them to access these settings or for additional assistance.
Also Read | Best Laptops To Buy For Programming In India