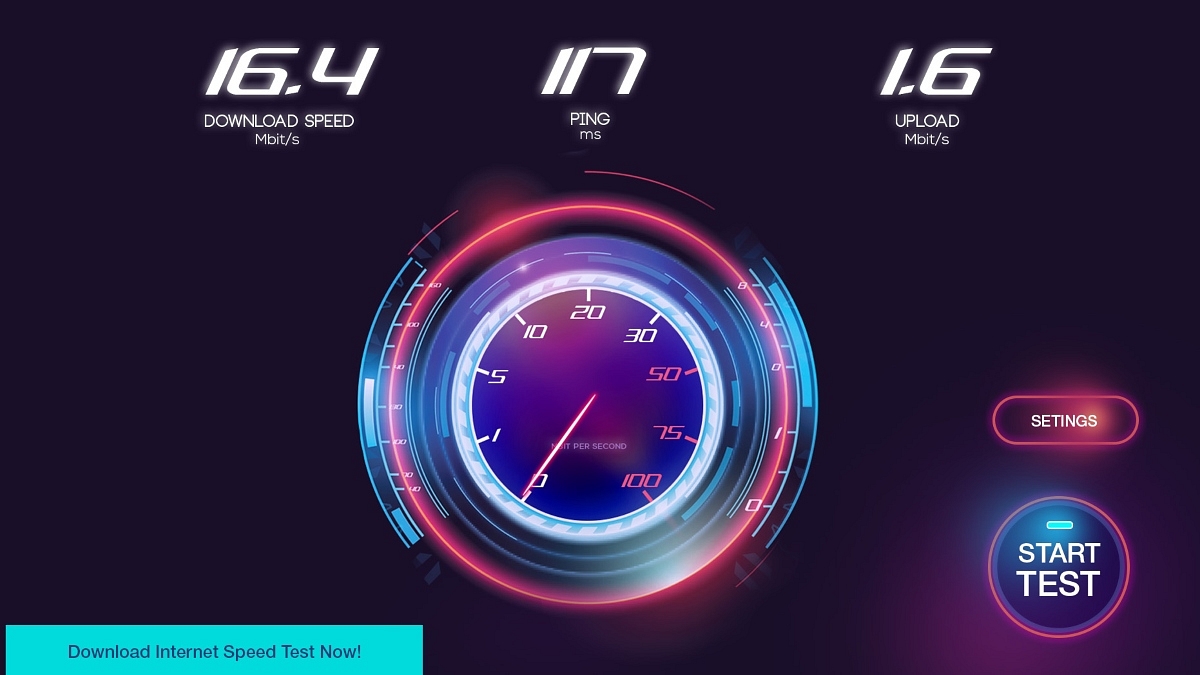Modern-day masses can hardly think about their day without smartphones and laptops and of course, a working internet connection. The advancement in technology has made it possible for users across to experience the fastest internet network. Both broadband and mobile internet have become potent to an extent where downloading large-sized files is now a matter of a few minutes. And Google is one of the most popular services that is accessed across the globe by users.
Google is widely known for its search engine and also its powerful mobile operating system, i.e, Android. If you are a smartphone user, we bet you must be aware of the plethora of services that Google offers to the audience. The same goes for its search engine which in itself is a hub for different tools and services. Now, you might be wondering why we are speaking of Google and the internet simultaneously?
Well, that’s because we are explaining to you a hidden trick that will allow you to test the actual speed of your mobile data or broadband (Wi-Fi) without downloading or visiting any third-party internet speed check tool. Yes, you read that right. Google’s search engine offers the provision to test the actual speed of the internet. The steps aren’t super tricky and definitely will make it easy for you to test your Wi-Fi or mobile internet quickly. Let’s take a look:
How Can You Test Wi-Fi, Mobile Internet Speed Using Google
Step 1: You need to have a smartphone, tablet, laptop, or PC handy using which you can test the internet speed on Google. Just visit the google home page or type in Google.com in any of your web browsers and hit enter.
Step 2: On the Google search bar write “run speed test” and click ok.
Step 3: As soon as you complete the above step, you will see a new dialogue box with the “Run Speed Test” tab. Click on it.
Step 4: A speed test meter will pop up on your screen which means the speed test has begun.
Step 5: Once the test is complete, you will be shown the download and upload speeds in MBPS.
Step 6: You can repeat the test by clicking on “Test Again”.
You can also follow GizNext Tech Enthusiast Telegram group and GizNext Tech Enthusiast WhatsApp group for more such tech tips and tricks.