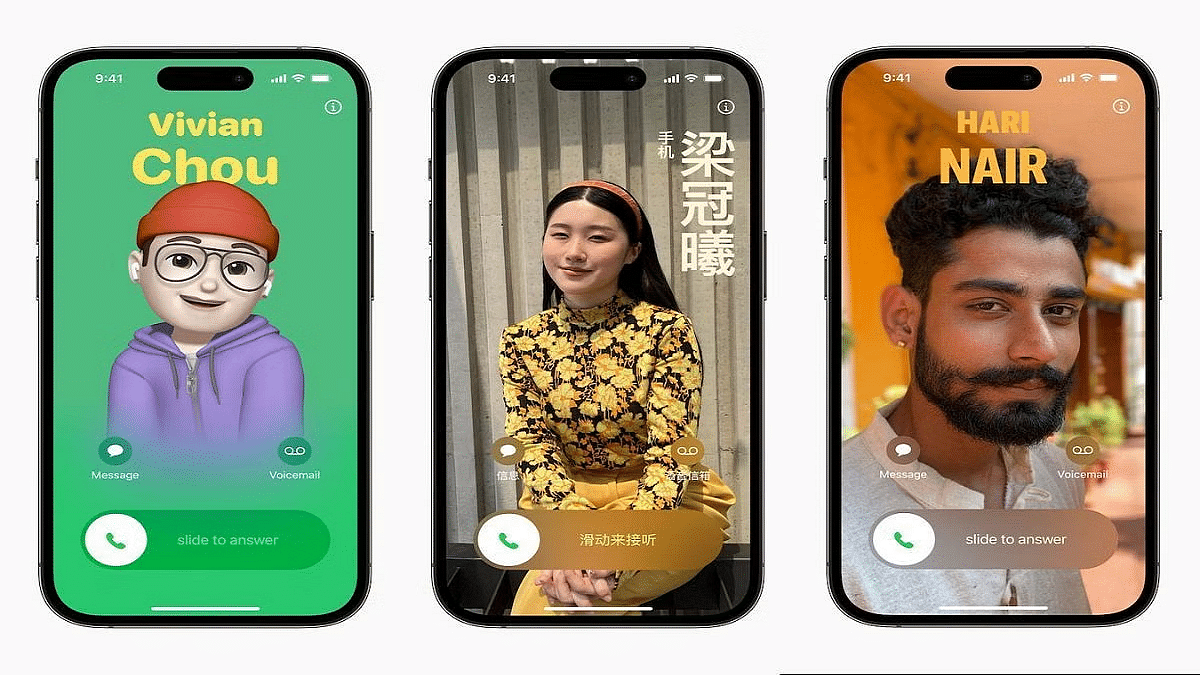Key Highlights
- iPhones now have a new Contact Posters feature
- Users of Contact Posters can choose to make their contact information public
- Users can connect their Contact Poster and Medical ID
Apple recently launched iOS 17, introducing a range of new features for supported iPhones, including Standby mode, Offline mode, and Contact Posters. Among these, Contact Posters stand out as a unique offering, allowing users to create personalized calling cards displayed when they make calls to other iPhones. Importantly, Contact Posters are associated with your contact number or email address and can only be viewed by contacts you authorize.
Also Read | iOS Tips And Tricks: How To Change Or Set A Customized Background In Safari Web Browser On iPhones
How To Create Your Contact Poster
To use Contact Posters effectively, you’ll need to manage sharing settings and create your Contact Poster. Here’s a step-by-step guide:
Step 1: After updating to iOS 17, open the Contacts app.
Step 2: Look for the new “My Card” tab and select it.
Step 3: Within “My Card,” choose “Contact Photo & Poster.”
Step 4: Enable Contact Poster sharing by toggling the switch. Keep in mind that if you leave this off, others won’t be able to view your Contact Poster.
Step 5: When you attempt to enable sharing, you’ll encounter two options: “Automatically share your Contact Poster with existing contacts” or “Always Ask before sharing your Contact Poster.” Select your preferred option.
Also Read | iOS 17 Live Voicemail: How To Use It On Your iPhone
Now, let’s explore the customization options for your Contact Poster:
Step 1: To begin, choose a photo. Alternatively, you can opt for the Memoji feature, a virtual avatar of yourself (you may need to create one if you haven’t already).
Step 2: Once you’ve made your photo or Memoji selection, you can add various personal details to your Contact Poster. This includes your name, pronouns, nickname, social media handles, alternative contact numbers, address, personal notes, and email.
Step 3: Furthermore, you have the option to create a Medical ID and link it to your Contact Poster.
By following these simple steps, you can easily create and personalize your Contact Poster on iOS 17. This feature adds a unique touch to your calls and enhances your contact interactions.