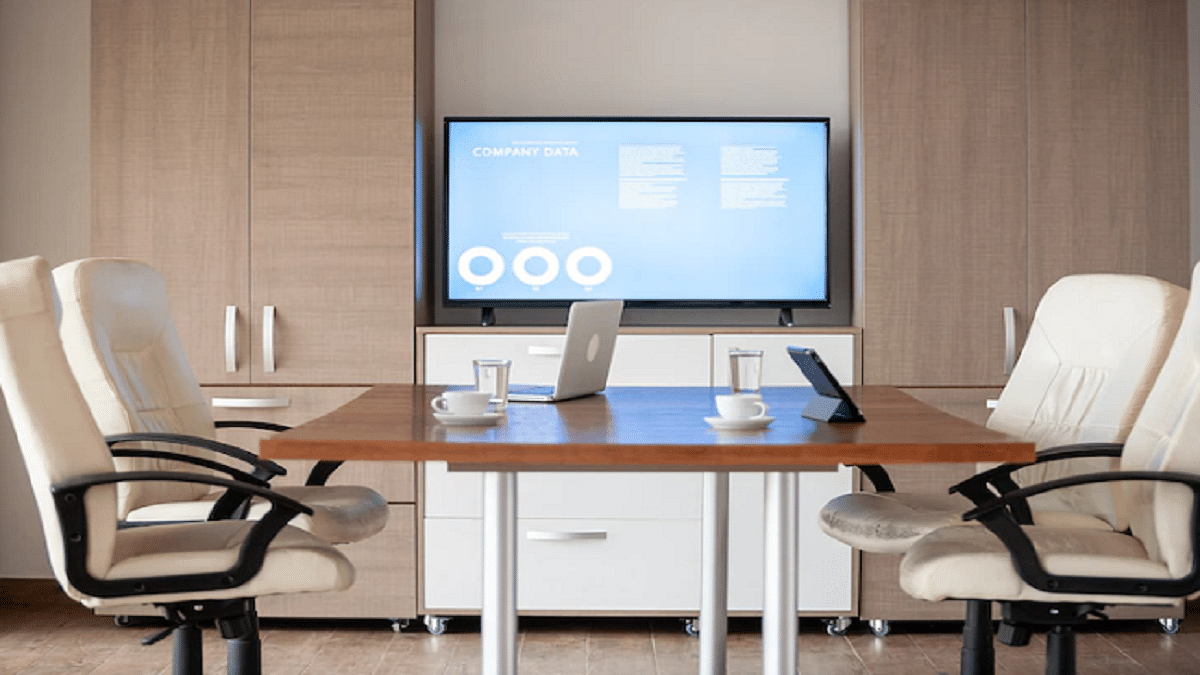Android ecosystem isn’t just smartphones. Google has expanded Android services to tablets and smart TVs. Multiple TV and smartphone OEMs associated with the smart TV business utilize Google Android services for operations. If you own a new-generation Android smartphone, you probably are accustomed to using Google and third-party apps. The same goes for smart TVs running on Android OS. You get the provision to download and use compatible third-party apps and games on smart TVs just as you do on Android phones.
And you don’t have to worry about any privacy-related aspects as well when with the latest smart TVs. You might have some apps or games pre-installed on Android smart TVs that you would wish to monitor when someone else is using it. Specifically, any game you wouldn’t want your kids to waste time on in your absence.
Also, any age-restricted app or streaming service that you wouldn’t want anyone to have access to at your home. This is also security from unwanted purchases made via Google Play and other paid services.
Is there any way out with which you can restrict people from using a specific app on your TV? The answer is yes and the steps aren’t much complicated either. We have listed the steps with which you can block people from using third-party or specific apps on your Android TV. Take a look:
How To Block People From Using Specific Third-party Apps On TV
Using Restricted Profile Mode
By enabling the Restricted profile mode, you can easily block people from using a bunch of apps that you have restricted. The steps to activate this profile are below:
Step 1: Power on your Android TV and from the Home screen, go to the Settings menu.
Step 2: Scroll to the Personal option.
Step 3: Tap on the Security and Restrictions menu.
Step 4: Select the Create restricted profile.
Step 5: Now, set the desired PIN to activate the restricted profile option.
Step 6: You can now select the apps that you wish to block from unauthorized access. You can add the apps that will work in the restricted mode.
Step 7: Go back and make this profile default.