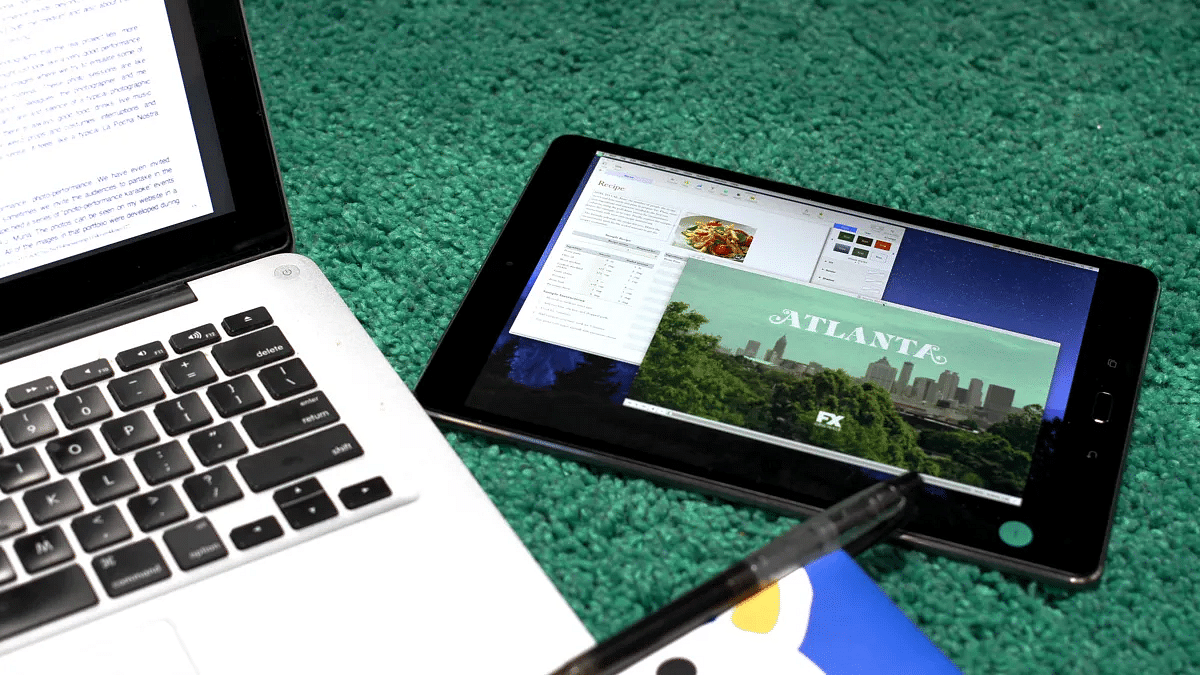Key Highlights
- Expand your PC screen to your Samsung Galaxy device and work on two screens
- Use your Galaxy device as a wireless extra display for your Windows PC
- Control your PC remotely by copying your PC screen to your Galaxy device
Samsung Galaxy users now have the option to expand their PC screen onto their Galaxy device, allowing them to work with dual screens. This feature, known as Second Screen, also enables users to remotely control their PC screen through their Galaxy device. In this article, we will provide a comprehensive guide on how to use Second Screen on Samsung Galaxy devices. Also Read | Samsung Galaxy Tab A8 Vs Lenovo M10 FHD Tablet: Affordable Tablets Specification Comparison
Requirements For Using Second Screen
Before using the Second Screen feature, ensure that you meet the following requirements:
- A Galaxy tablet running One UI 3.1 or a later version.
- A Windows PC with Wireless Display running Windows 10 version 2004 or higher.
- Both devices must be connected to the same Wi-Fi network.
How To Enable Second Screen On Samsung Galaxy Tablets
To take advantage of the Second Screen feature on Samsung Galaxy tablets, follow these simple steps:
Step 1: Open the Quick Settings panel by swiping down from the top of the screen.
Step 2: Swipe left and tap on the Second Screen option.
Also Read | Samsung Galaxy Tab A8 Vs Nokia T10 Vs Moto Tab G62: Which Tablet Makes The Best Option For Budget Audience
Step 3: On your PC, press the Windows + K keys to open the Connect menu. From the list of available devices, select your Galaxy tablet. Make sure to check the box allowing mouse, keyboard, touch, and pen input from your tablet.
Step 4: Choose your preferred projection mode: Duplicate, Extend, or Second screen only.
With the Second Screen feature, Samsung Galaxy users can expand their PC screen onto their devices and work with dual screens. By following the step-by-step guide provided in this article, users can effortlessly use this convenient functionality. Enjoy the benefits of increased productivity and flexibility by incorporating Second Screen into your Samsung Galaxy tablet workflow.
Also Read | Lost Your Samsung Smartphone? Learn How To Track It Using Find My Mobile And Find My Device