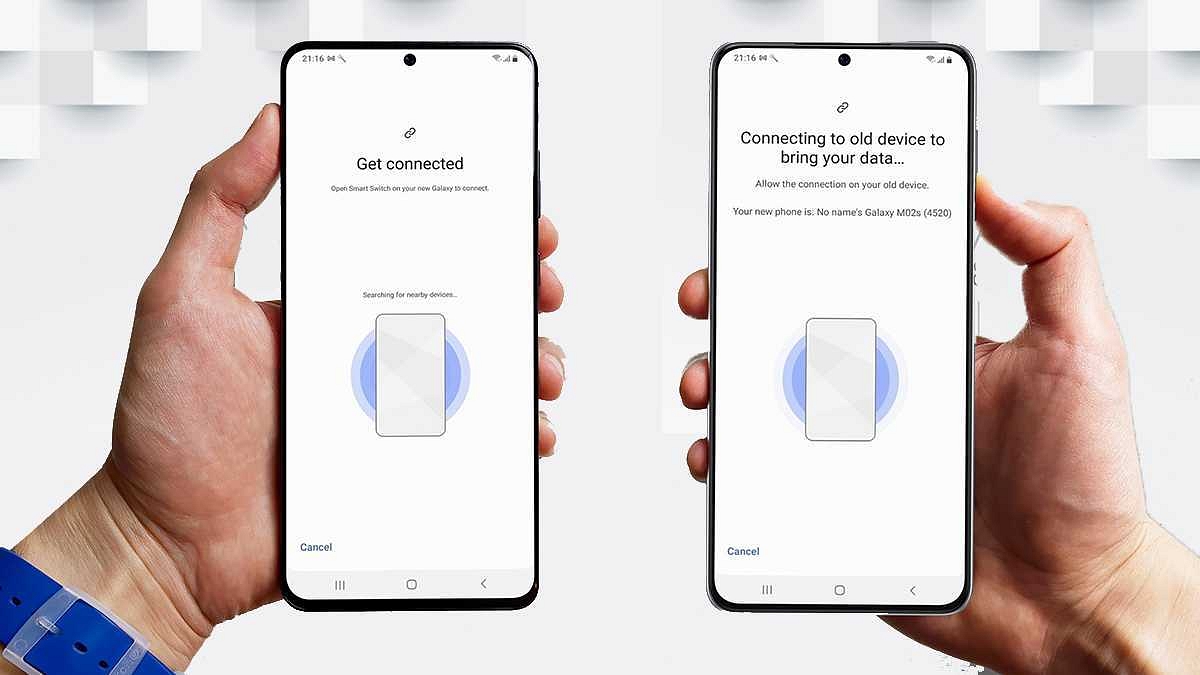Samsung is one of the most popular Android smartphone OEMs catering to a wide range of audiences across the globe. The brand has been designing products for both budgets as well flagship masses. The company even has its own lineup of chipsets (Exynos) and custom user interface (OneUI) that powers the Galaxy series phones.
Samsung also offers various services and tools on all Galaxy A, Galaxy M, Galaxy F, and Galaxy S series phones. The Smart Switch is one of those features which Samsung offers on all Galaxy Android phones for easy data transfers. Samsung has designed this application not just for Android but also iOS platforms to help users with easy device setup and transfer of data such as contacts, photos, videos, and other documents from older to new devices.
This tool also helps with firmware updates, email configuration (using Microsoft Outlook) and much more. So what are the easy steps to use the Samsung Smart Switch application? Let’s take a look:
Samsung Smart Switch Application: How To Use?
Just for reference, you can download the Samsung Smart Switch app on your respected Windows laptop or PC and get done with data transfer and device setup easily. You can also head to the Google Play Store and Apple App Store if in case you don’t want to do the procedure of device setup or data transfer using a PC or a laptop.
There is a dedicated Samsung dongle as well that comes with high-end Galaxy phones that you can use to connect to the respective devices used for data transfer. Below are the steps that you can perform on Galaxy phones to use the Samsung Smart Switch features:
Step 1: Open the settings menu on your respective Samsung Galaxy phones and click on the Accounts and Backup option.
Step 2: You will be able to see the Samsung Smart Switch option. Click this option on both devices.
Step 3: Now, select Send or Receive on the respective handsets (old and new) for data transfer.
Step 4: There will be two options using which you can transfer data or set up the new device including the USB dongle and Wi-Fi.
Step 5: Select the latter if you don’t have the dedicated USB dongle.
Step 6: From the next screen, select the data such as calls, contacts, media as per requirement and click on send.
Step 7: On the other device, click on receive to start with the device setup process.